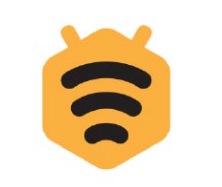Специалисты всемирно известной компании Apple решили, что с целью обеспечения пользователям удобства при применении Айпада или Айфона просто необходима специально разработанная программа. Вот приблизительно так и появился всем хорошо известный iTunes. Это мультимедийно обеспечение применяется для того, чтобы синхронизировать сведения между ПК и планшетными устройствами. Как это сделать и что необходимо предпринять? Эту информацию вы сможете узнать, ознакомившись с материалами данного обзора.
Установка программного обеспечения и подключение мобильного устройства
И так, что потребуется для этой самой синхронизации? Прежде всего, скачиваем Айтюнс в последней версии, после чего устанавливаем на ПК. На главном сайте компании, выпускающей мобильную и компьютерную технику, эта версия есть. Вам нужно только посетить определенный раздел и загрузить ее оттуда. В автоматическом режиме ресурс сам определит версию операционки и подберет под нее нужный файл. Нам придется какое-то время подождать, пока все это загрузится и установится. Когда процесс будет завершен, можно спокойно подключать, например, планшет или смартфон.
Какие наши дальнейшие действия? Чтобы процесс синхронизации стал возможным, нам нужно взять сам мобильник и кабель USB. Соединяем при помощи кабеля ПК и свой смартфон и ожидаем соединение. После определения аппарата вы увидите информацию о подключении. Дальше мы спокойно можем настраивать программное обеспечение и работать с прошивками или контентом.
Что нужно для синхронизации с применением Wi-Fi? Нам потребуется сделать следующее:
- Воспользовавшись кабелем, подключаем к компу смартфон и ждем, когда произойдет соединение.
- В «Обзоре» галочкой отмечаем «Синхронизировать с этим iPhone через сеть Wi-Fi».
- Отключаем мобилку от компа и на смартфоне переходим по следующему маршруту «Настройки – Основные – Синхронизация с iTunes по Wi-Fi».
- Проверяем подключение к Wi-Fi – каждое из устройств (ПК и телефон) должны работать в рамках одной связи, после чего включаем синхронизацию.
Это даст вам возможность осуществлять передачу данных без дополнительных приспособлений в виде кабеля. Все будет осуществляться в формате беспроводного соединения.
Внимание! В данном случае восстановить прошивку у вас не получится. Не помешает, также, запомнить, что при беспроводном подключении передача будет осуществляться с более низкой скоростью, чем в случае использования кабеля.
Синхронизация при создании резервных копий
Каждого пользователя интересует, как правильно поступить в этой ситуации? На самом деле процедура достаточно несложная и не вызовет затруднений даже у тех пользователей, которые абсолютно никогда ранее этим не занимались. Нам понадобится запустить программу iTunes и запустить смартфон. После того, как установится соединение во вкладке, о которой мы уже говорили, «Обзор» ищем специальный раздел с названием «Резервные копии».
Теперь делаем следующее:
- Определяем место, где будут копии храниться, путем установления галочки возле надписи: «Этот компьютер»;
- Кликаем по клавише «Создать копию сейчас» и тут же процесс копирования запустится;
- Ждем, пока процесс закончится (иногда он может занять от 10 до 15 минут времени).
Как только вы увидите, что все выполнено, спокойно убирайте кабель и можете работать дальше.
Внимание! Во время указания места для хранения и создания полномасштабной копии отмечайте именно «Этот компьютер». Дело в том, что если вы случайно нажмете кнопку «iCloud», то будут сохранены данные в выборочном порядке (наиболее важные), к тому же в этом облачном сервисе, а не на компе.
У вас произошел какой-то сбой и требуется восстановление данных из ранее сделанного резерва? Опять мы должны включить iTunes, и к компу подключить смартфон и поступить тем же образом, что и ранее (через «Обзор» и «Резервные копии»). Найдя пункт «Восстановить из копии», ищем нужную нам копию и включаем ее восстановление. По истечении незначительного периода времени все в смартфоне приобретет прежний вид.
Процесс синхронизации треков
Без все той же программы у нас не получится перебросить с компа на телефон музыку. Проблема достаточно проста. Смартфоны от этого суперизвестного производителя не могут быть распознаны ПК в качестве съемных носителей информации. Исходя из сказанного, сам по себе напрашивающийся вывод. iTunes – один из немногих действенных инструментов, который может помочь быстро скопировать всю нужную музыку и отправить в память телефона.
Выполнение синхронизации музыкальных композиций, и что нужно. Сначала настраиваем программу. Затем входим в «Обзор», галочками отмечаем «Синхронизировать только отмеченные песни и видео», а также «Обрабатывать музыку и видео вручную». Чтобы немного сэкономить внутри мобилки место, можно отметить еще и «Снижать битрейт для песен высокого качества до … кбит AAC». Там, где точки, ставим нужные показатели битрейта, а можно обойтись и стандартом 128 кбит.
В принципе уже все готово, осталось только приступить к закачиванию. Сначала добавляем все в медиатеку. Делается это при помощи мыши, например. Можно и использовать меню «Файл». После этого отмечаем уже известной галочкой «Синхронизировать музыку», выбираем и отмечаем то, что хотим перенести и кликаем на «Применить». После окончания действия выделенное содержимое медиатеки перейдет на смартфон. По желанию можно закачать произведения одного жанра либо исполнителя.
Внимание! При возникшей необходимости можно редактировать некоторые дополнительные сведения, которые есть в этом контенте. Сюда относятся альбомные обложки, ID3-теги и прочее.
Процесс синхронизации видео и другого контента
Видеоролики тоже можно синхронизировать, используя это программное обеспечение. Для начала вы должны добавить их в список, который есть на вкладке «Обзор». Просмотреть все это можно при наличии в системе установленного Quick Time (плеера). Теперь можно и синхронизировать. По стандарту отмечаем галочкой «Синхронизировать фильмы», отмечаем те файлы, которые планируем скачать, кликаем по «Применить» и ждем окончания операции. Так как объем данных большой, то и занять она может около 10-15 минут времени.
По аналогии в Айфон закачивается и все остальное. Сюда относятся клипы, фильмы, подкасты, электронные книжки и все, что угодно. Немного практики и для вас все эти действия перестанут казаться недосягаемыми. Вы просто сможете выполнять все на автомате. Для упрощения и ускорения действий можно использовать и другие программы. Неплохой альтернативой выступает iTools, которую можно сравнить с типичным файловым менеджером.
Другие опции
Нередко можно услышать далеко не лестные отзывы в адрес этой программы из-за кажущейся поначалу сложности. Возможно, в начале так и было. Но последние версии более усовершенствованные, и имеют понятный даже новичку интерфейс. Что касается функционала, то он размещен по специальным вкладкам, каждая со своей тематикой. Так намного проще искать нужное. Как только вы в первый раз сделаете всю процедуру от начала и до конца, так все станет для вас ясно и понятно.
Сложности, на самом деле поначалу могут возникнуть, но потом вы убедитесь в однотипности процедур. И вы без проблем станете делать уже синхронизацию автоматическую без риска потери информации. Все максимально легко. Просто уберите галочку в «Обзоре» с ручной работы. Подключение и совершение синхронизации будет происходить независимо от вашего желания.